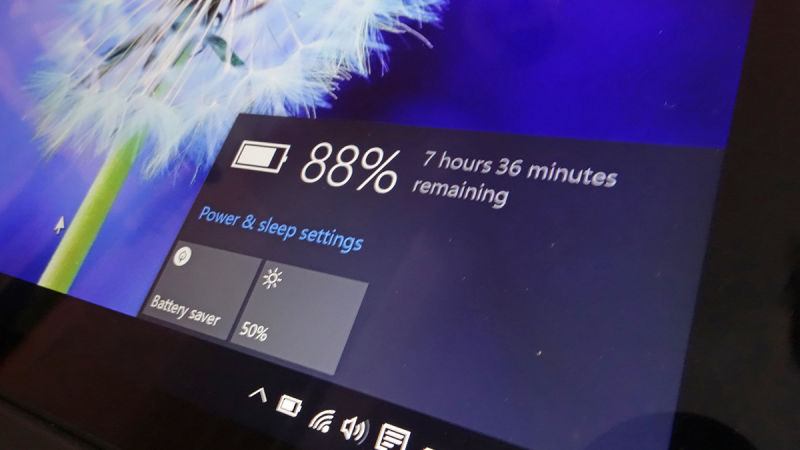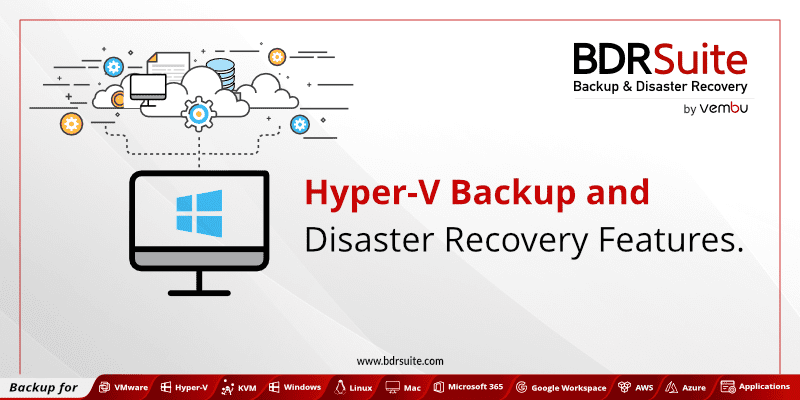More battery life is on the wishlist of nearly every mobile device user, and manufacturers are constantly tweaking the hardware as well as software for optimal power utilization. Tons of battery management are available to you if you have an iOS or Android device, but what about mobile devices running Windows 10?
There are now several ways to get more from your device’s battery if you’re on Windows 10. In this article, we outline the 3 best ways to get more battery life on a mobile device running Windows 10.
Using the Battery Saver
A new laptop or tablet might give you a satisfactory number of ‘unplugged’ hours, but on older devices you’re not likely to get more than a few hours of usage time before you need to charge the device again.
With Battery Saver, you can control what functions are allowed to use battery power. Similar to what you’d see on iOS and Android devices, the Windows 10 Battery Saver is useful for things like dimming your screen, killing background programs and even automatically turning on when remaining battery power goes below a certain level.
To set up Battery Saver, go here: Start -> Settings -> System -> Battery and select the Battery Saver setup you want. You can also get there by clicking on the battery icon on the right side of your task bar.
Choose the Right Power Plan
As with older versions of Windows, Windows 10 comes with Power Plan options, which are basically pre-sets for power management when the device is running on battery power and when charging.
You can choose from Balanced, Power Saver or High Performance, and can even create a custom Power Plan for your device.
The other way to save power is to define how quickly the device goes into Sleep mode after a period of inactivity. For example, if your device normally goes to Sleep 15 minutes after you last use it, you can change that to 5 minutes. Whatever amount of time that the device is on Sleep mode, you’ll get that much time added to your remaining battery life.
Sharing Updates between Devices
If you’re on a privately set up network, then you can use the Windows 10 update feature to control data usage during those pesky updates. Windows allows you to install an update once and then make it available to all your devices on that network.
It’s a fairly simple mechanism, but every time you download and install an update, a significant amount of power loss occurs. Turning off update sharing on your device will help prevent an automatic update from initiating.
Here’s how to do it: Start -> Settings-> Update & Security -> Windows Update > Advanced Options -> Choose How Updates are Delivered.
Cortana on Always-Listening Mode – Your Bonus Tip!
As an additional tip, did you know that turning off Cortana can save you up to 6% of processing power, not to mention the benefit your battery gets? Besides, you may also be concerned about privacy with respect to the data that Cortana captures regarding various aspects of your usage of the device.
There are two ways to turn off Cortana’s “always listening” feature.
Start -> Settings -> Cortana and slide the switch to the “off” position.
Start -> Settings -> Privacy -> Speech, inking & typing
Using the second method, you should be able to seen an option titled ‘Stop getting to know me.’ That done, Cortana will stop collecting historic data such as typing history, speech and handwriting patters and recent calendar events.
Note: As of Windows 10 Anniversary Update (version 1607, Cortana cannot be disabled. Not even with a clean install and not even if you hadn’t enabled her on the older version of Windows 10 (versions 1507 and 1511.) However, you can right-click on the taskbar, choose Cortana and then select ‘Hidden’ if you don’t use the feature. It’s not going to save you any battery power, but it gets her out of the way.
Thanks for reading our work! Please bookmark 1redDrop.com to keep tabs on the hottest, most happening tech and business news from around the world. On Apple News, please favorite the 1redDrop channel to get us in your news feed.