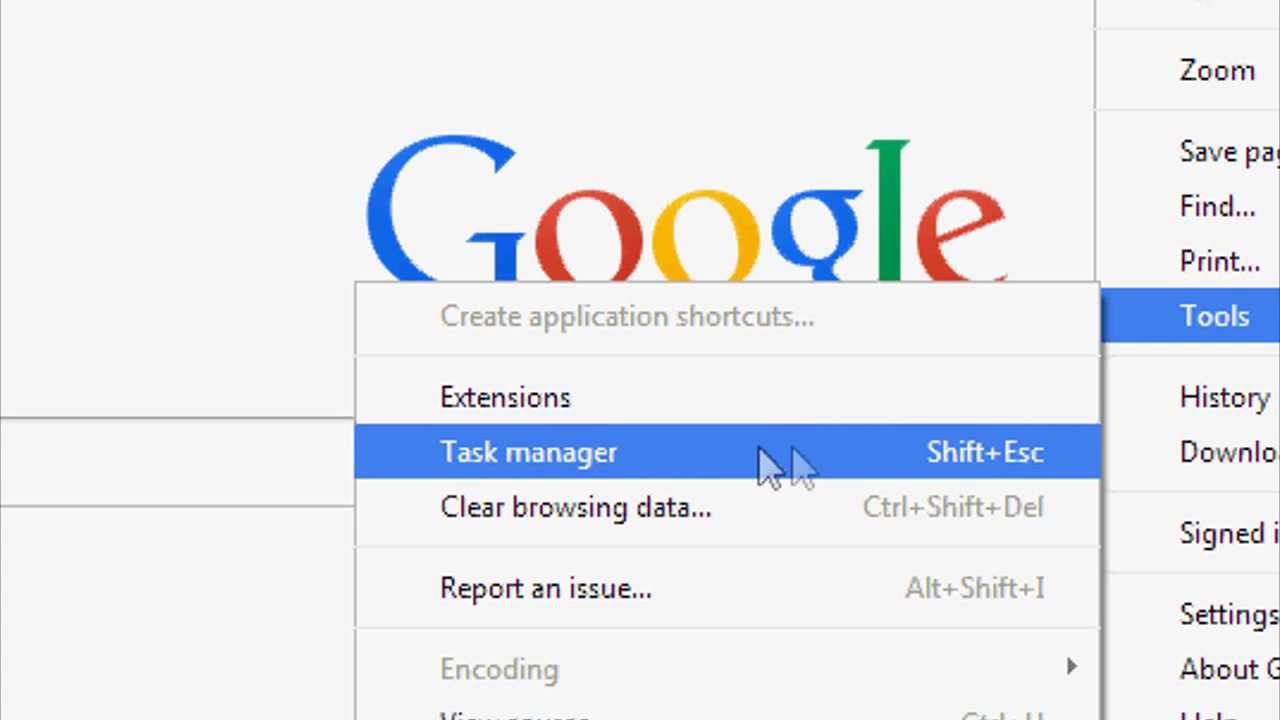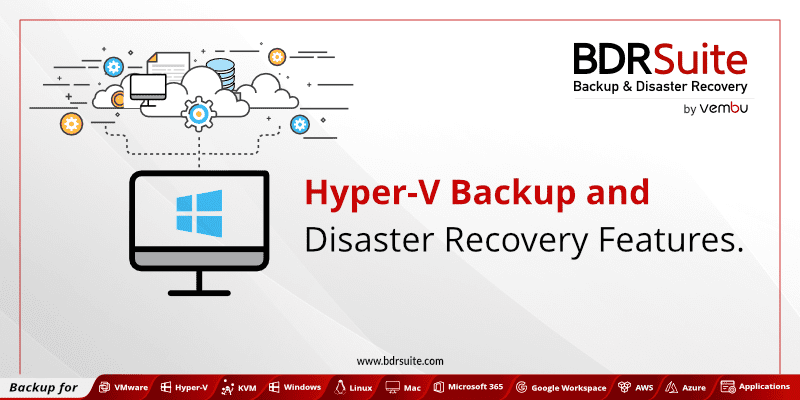Surprisingly, not a lot of people are aware that Google Chrome comes with its own task manager even though it’s been around for years. That’s understandable because, for some obscure reason, Google has deemed it fit to bury the darn thing behind the three dots and inside the More Tools sections of its browser window.
The Google Chrome task manager basically does what any task manager does. It tells you which of your applications (in this case, browser tabs as well as web applications like Google Drive, etc.) are eating up CPU resources. Once identified, you can quickly kill them off by ending the process. It will also show you what extensions being used are sucking up your CPU resources, your memory and even your Internet data usage. In addition, you will be able to see the resources the GPU process is utilizing. All of this will be shown in real-time, just like your Windows Task Manager or Mac Activity Monitor.
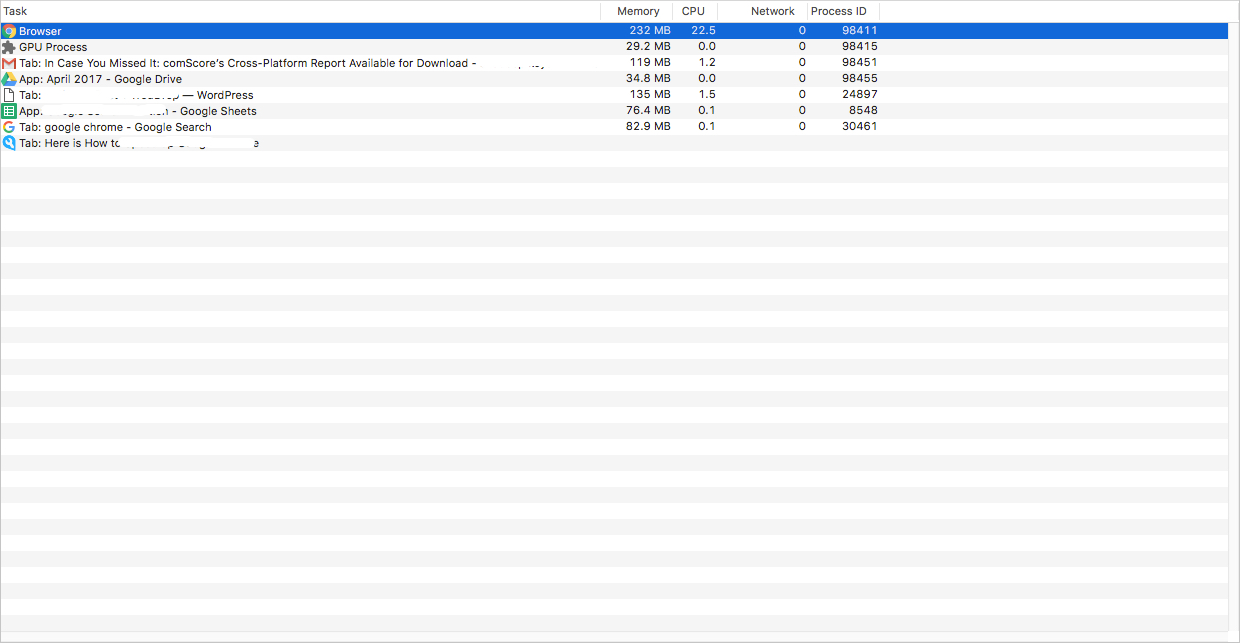
Each new tab starts a new process so, even though Google Chrome looks like a relatively light browser, having too many tabs open can slow down your system to a great extent. That’s something most people learn the hard way, so the Google Chrome task manager will come as a huge relief if you’re in that situation.
How to Open the Google Chrome Task Manager
To access the Google Chrome task manager, click on the three dots to the extreme right of the address bar. On the pop-up pane, look for ‘more tools’ with an arrow next to it; mouse over more tools and you’ll see another pane with ‘task manager’; click on that.
Alternatively, you should be able to right-click next to the address bar and see it in the pop-up pane if you’re using an older version of Chrome.
You will now see a new pop-up window showing you the different tabs and apps that are open in your browser, how much memory, CPU and network resources each is using, and the process ID for each of those processes. It should also show you the resources that your Google Chrome browser is using, overall. If nothing else is showing a high level of CPU usage but your browser still feels sluggish, the culprits could be your enabled Chrome extensions. You can go to extensions in browser settings and disable the ones you added before but haven’t used in a while.
Now that you’ve discovered a simple way to kill off CPU-hungry tabs and apps on Google Chrome, you can enjoy an even faster browsing experience without the frustration of seeing the spinning wheel of death over and over again. Great news for all of us tab-happy browsing junkies on Google Chrome.
Google Chrome 57 (the latest public version) has a new throttling mechanism to keep background tabs under control. But if you’re still not happy, use the method we’ve described above.
Google chrome trivia
Did you know that your Google Chrome browser has a fairly decent media player built into it? Simply drag a video file to a new Google Chrome tab and drop it anywhere on the tab.
Chrome will identify the file as a video and start playback. You can even right-click on the screen and cast the video to a destination device, providing you have one set up.
Thanks for reading our work! If you enjoyed it or found value, please share it using the social media share buttons on this page. If you have something to tell us, there’s a comments section right below.