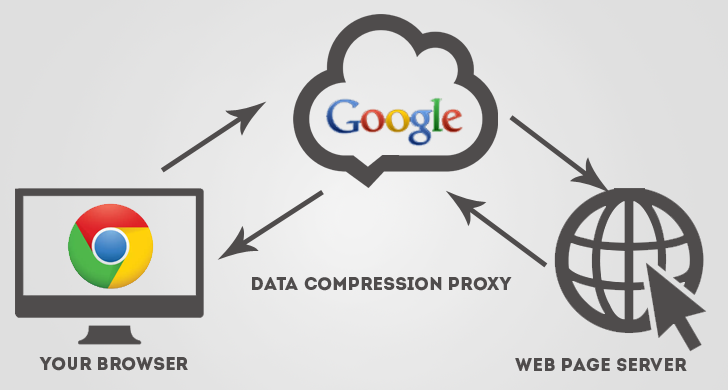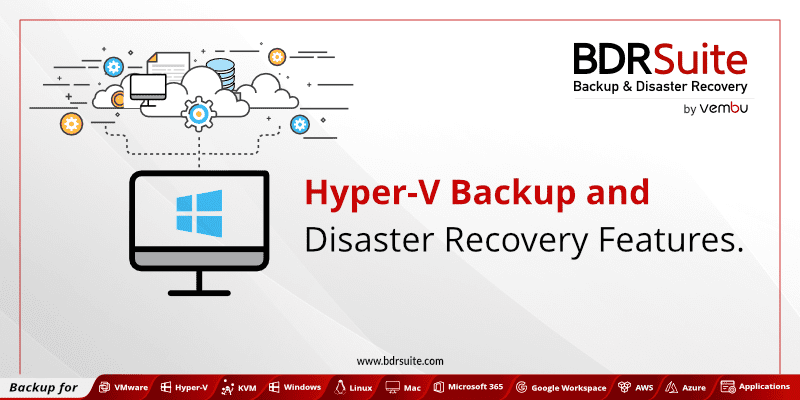A lot of smartphone users today have great data plans that allows them to provide connectivity to multiple devices around their home using a mobile hotspot. However, accessing the Internet this way can exhaust your limit faster than you can say “Ok Google.” Here’s a great way to continue using your mobile hotspot to empower your other devices, yet save big time on data usage.
Google Chrome on desktops, laptops, notebooks and tablets (essentially, all PC devices) has a home-brewed extension called Data Saver, and you’ll find this feature on most recent versions of Google Chrome, including the current Google Chrome 57 and the upcoming Chrome 58 and all future versions.
The Data Saver extension works by rerouting websites that you visit through Google’s own servers, thereby allowing Google Chrome to receive compressed data. The extension for Google Chrome even shows you exactly how much data you’re saving for each browsing session.
You can’t currently use this feature on Incognito Mode or for HTTPS websites, but assuming you’re okay to allow Google to access your web traffic and manipulate it to your benefit, it’s a great extension to enable on the Google Chrome browser on the devices that are connecting to your mobile hotspot.
To enable Data Saver, you need to go to the Chrome Web Store and add it to your Google Chrome browser. It’s turned on by default, and it will immediately show you how much data is being saved.
For additional watch-dogging, you can also set data usage alerts on your mobile device so you get a notification as soon as you hit whatever data usage level you’ve set.
In addition, Android 7.0 Nougat and higher have their own Data Saver options for Google Chrome that you can turn on in the Settings section. Read more about that here.
Unfortunately, iOS restrictions don’t allow such a feature on iPhones and iPads for Google Chrome any more. Here’s what Google has to say about that:
Data Saver isn’t available for iPhones or iPads.
This feature is not available at this time because of iOS constraints. If Apple makes changes to WKWebView to allow this feature, we will add Data Saver back in.
They say “back in”, which means the feature was available in the past. But when Google Chrome brought in the WKwebview engine, iOS no longer allowed the feature to run. Here are some other Google Chrome goodies that your iPhone or iPad won’t let you run.
Ah well, there’s Apple for you.
Nevertheless, you should be able to save quite a bit on your mobile data plan on Android devices with the methods described above. So, whether you’re browsing on your Android mobile or tablet using cellular data, or using your smartphone as a hotspot, you can save more with Data Saver for Google Chrome.
In an earlier article, we showed you how to speed up your Google Chrome browser using the simple but very useful task manager. Here’s that article:
MUST-READ: Google Chrome Task Manager Helps You Kill CPU-hungry Browser Tabs and Apps
And now, for some Google Chrome Power User Trivia.
Google Chrome Power User Trivia
Stack Your Tabs – Tired of watching your tabs squeezed into the top of your screen until you can’t even identify them?
If you’re a Windows user, you might want to give Stacked Tabs a try.
Enter “about:flags” into your Omnibox and find “Stacked Tabs” on the Flags page. Once you’ve enabled it, tabs won’t shrink; they’ll just stack on top of each other when space runs out.
Hey, would you do us a favor? If you think it’s worth a few seconds, please like our Facebook page and follow us on Twitter. It would mean a lot to us. Thank you.