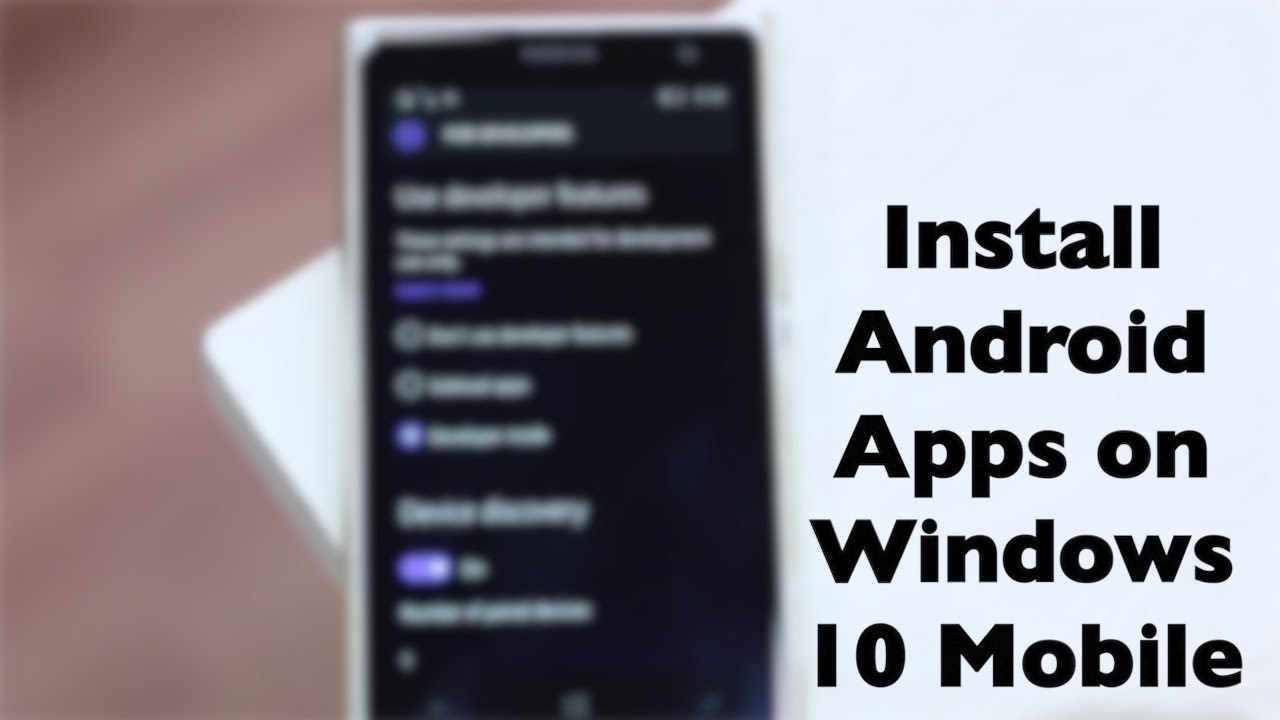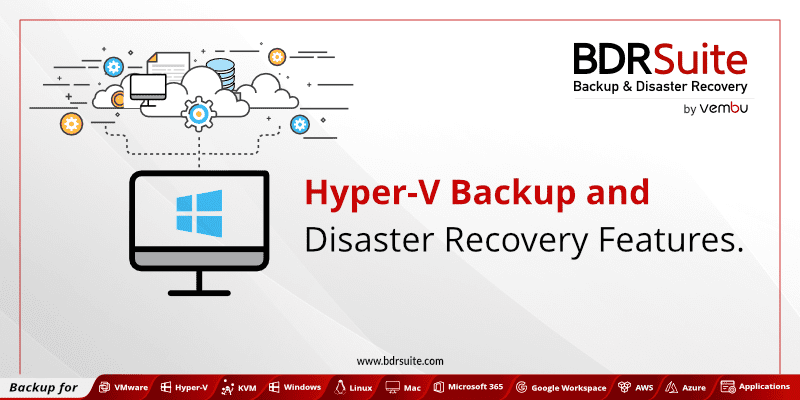With options to upgrade to further iterations of Windows 10 Mobile dwindling by the week, Windows device owners know only too well the pain of being left out. Oh, the anguish; Oh, the agony of it! Oh-kay that’s enough drama. On to the meaty part – how to install Android apps on your Windows 10 Mobile device.
Note: This only works on Windows 10 Mobile preview builds prior to . You will also need a PC running Windows 10.
The following devices support the installation (also called sideloading) of Android apps that are found on Google Play Store. However, there are a couple of things you should be aware of. First, the supported devices:
- Nokia Lumia 920
- Nokia Lumia 925
- Nokia Lumia 929 (icon)
- Nokia Lumia 830
- Nokia Lumia 930
- Nokia Lumia 1520
- Nokia Lumia 635 (1GB RAM variant)
- Nokia Lumia 730
- Nokia Lumia 820
- Nokia Lumia 435
- Nokia Lumia 928
You’ll notice that NONE of these devices are eligible to upgrade to Windows 10 Mobile Creators Update builds unless they’re willing to forgo support, as clearly stated by Microsoft. However, you do have the option of installing UWP apps from Windows Store. The problem is, there aren’t a lot of apps on the store, which is where Android comes to the rescue. But, now for the disclaimer.
DISCLAIMER – PLEASE READ, OR DO NOT PROCEED
When sideloading Android apps to Windows 10 Mobile devices, there is always a risk of damaging your device. We do not recommend that you do so, but if you must, then proceed at your own risk. Additionally, please be aware that getting APKs (application package files) without permission is piracy, and punishable by law in most countries. Please be aware of local laws before you proceed.
Okay, now that we’ve crossed that bridge, here we go:
How to Install Android Apps on a Windows 10 Mobile Device
First of all, you will need a Windows 10 PC with the latest Windows 10 build for desktop, wherefrom you will need to download two zip files, as below:
wconnect and Android SDK’s ADB tool
-
Once you have downloaded them, unzip both files into their own folders.
-
Next, open the wconnect folder, and install vcredist_x86.exe and IpOverUsbInstaller.msi. Your PC is now ready. Now to prepare your Windows 10 Mobile device.
-
To do that, go to Settings > Update & security > For Developers, then set the option to “Developer Mode” and set “Device discovery” to On. You will also see a Pair option that will give you a pair code. Keep that for reference.
-
Now it’s time to connect your PC to your Windows 10 Mobile device via USB. You can also do it over WiFi but the process is different. You’ll need to type wconnect.exe 192.168.xxx.xxx (replace xxx.xxx with your network’s IP.)
-
To do this, check your PC for the adb tool, which should be under Program Files > Android > android-sdk > platform-tools
-
Next, launch the Command Prompt and ‘Run as Administrator’.
-
From there, go to the Tools folder that you downloaded earlier, which you can do by typing this on the Command Prompt: cd C:\Users\YourUserName\Downloads\Tools
-
Once that’s done, run wconnect.exe usb at the prompt, hit enter, and then enter the pairing code that your device generated earlier.
-
You should now see an emulator number with a message, like “emulator-5554 on USB connected.”
-
You now need to copy the directory path for the adb tool, and type cd at the prompt.
-
Now you need to type adb install at the prompt, and the app should install on your Windows 10 Mobile device.
NOTE: We’re not showing you how to download specific apps via the APK process, since that is entirely at your discretion. You can see a full list of nearly half a million APK files here. Once you download an APK file to your PC, you will need to enter that name on the last step shown above.
Now, all you need to do is let the tool do its job, and you should soon see your new Android app in the ‘recently added app list’ on your Windows 10 Mobile device.
If you’re confused by all of this, simply follow the instructions on this video, courtesy WPXBOX on YouTube:
Again, please understand that you are doing this at your own risk. We cannot and do not take any responsibility whatsoever.
Thanks for visiting! Would you do us a favor? If you think it’s worth a few seconds, please like our Facebook page and follow us on Twitter. It would mean a lot to us. Thank you.