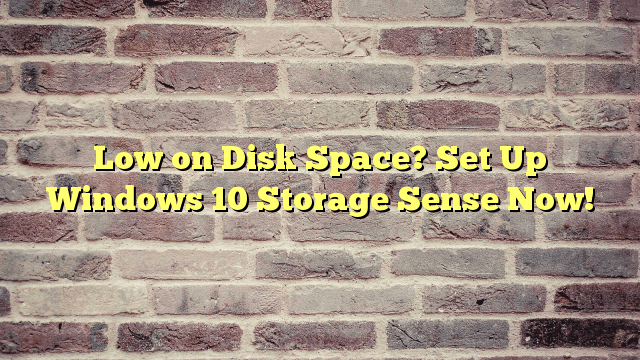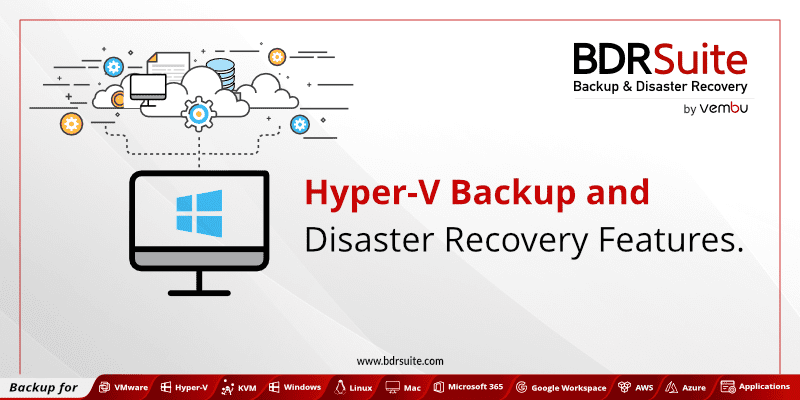The problem of old files clogging up your computer is as old as home computing itself. Files that you no longer use or even need are often sitting there and taking up valuable space on your hard drive. With new technologies generating tons of data, there’s an increasing need for efficient storage management on devices, and Storage Sense on Windows 10 is expressly meant to make that task easier.
Storage Sense came in with the very first version of Windows 10, but it’s gone through quite a few changes and updates since then. The latest Storage Sense on Windows 10 Creators Update is designed to help automate some of the housekeeping tasks on your PC.
Storage Sense was originally seen on Windows Phone 8.1, and it served pretty much the same purpose. That functionality has been built on, and on the latest Windows 10 version, the system gives you a lot more visibility on what’s taking up the most space on your hard drive, with the added ability to automatically clean up your files at predefined intervals.
Most users aren’t generally that concerned about memory until it becomes a problem. But proactive memory management can reduce your headaches, keep your system running fast and make sure that your old data isn’t subject to security risks.
Recycle Bin on Windows 10 Creators Update
Let’s start with the Recycle Bin, that black hole of old files and folders that never seems to get full. The fact is, it does get full, but it is designed to automatically delete the oldest trashed files when it does, making it seem like a bottomless pit. In case you didn’t know, you can alter the size of your Recycle Bin, and even set it up so nothing goes there. But be warned that, if you do that, everything you delete will be permanently deleted, with no options to restore the data. You can also choose whether or not the system should ask you for confirmation before deleting a file.
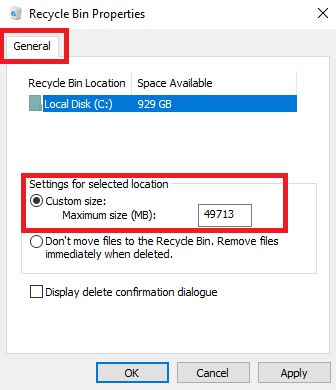
Enabling and Customizing Storage Sense on Windows 10

The first option is to merely enable it and then let the default settings do their job. You’ll be able to do that in Start > Settings > System. Click through to that, and you’ll see ‘Storage’ on the left panel. Clicking on it will open a pane with Storage settings, the first of which is Storage Sense. Toggle it to on.
For advanced storage settings, you’ll see ‘More storage settings’, but what you want is the link under the toggle button that says ‘Change how we free up space.’

Once you click on that, you should see some options, as shown below:

You can tweak the settings to your preference. Of note is the fact that the latest Windows 10 Insider Preview Build 16199 brings an additional option to delete files from your Downloads folder that haven’t been changed in 30 days, as shown below:

That feature will make it to Windows 10 Fall Creators Update, but is available to Windows Insiders in the Fast ring as of May 17, 2017, when Build 16199 was pushed to Fast ring Insiders.
The Myth of Physical Memory and Computer Speed
Now, you might ask the question: does freeing up physical disk space really speed up my computer? The answer is “no, not on its own.” However, factors like file fragmentation, search indexing, anti-virus software, installed software, etc. could make it appear that freeing up disk space speeds up your computer.
Let’s be clear about this. If you remove unwanted files, defragment your disk, uninstall old software that you no longer use and so on, your computer could speed up, but it is unrelated to the amount of disk space you have on your system.
Putting it another way, the more content or media you have on your hard drive, the more time it takes for processes such as anti-virus scanning, search indexing and so on. That’s not because of the amount of free space – it’s to do with the amount of used-up space, if that makes sense.
If there’s more content, these processes will take more time; conversely, the less the content, the shorter the time, making you think that the system has become faster, when in reality it has not.
That said, good PC housekeeping is always a good practice from a security perspective. Let’s say you have some old files with sensitive information on them. Deleting them periodically will reduce the risk of that data being stolen if your computer is ever hacked into.
The one useful thing you can do to make sure your hard disks are operating as efficiently as they should is to ensure that your drives are being periodically defragmented. Windows 10 has an automatic default of once a week, which should be sufficient for all but the heaviest users. You can check and optimize that by searching for “optimize” or “defrag” in the taskbar, then selecting the hard drive you want to optimize, and clicking on ‘Optimize.’

It’s best to run defrag when you computer is not being used for other intensive tasks.
Keeping your hard drive clean and up to date is not a laborious task, especially with Storage Sense on Windows 10 Creators Update. But it’s an important one that should not be put off. If you’re really lazy, like me, then just set a slightly lower periodicity for emptying the Recycle Bin, like every 15 days.
But, again, remember that cleaning up disk space does not automatically make your computer work faster, but it could appear to because other processes are sped up because you have less content and media on your drive. Be that as it may, perception can be everything, so if it appears that your Windows 10 PC is running faster after you do a clean up, good for you.
Thanks for visiting! Would you do us a favor? If you think it’s worth a few seconds, please like our Facebook page and follow us on Twitter. It would mean a lot to us. Thank you.