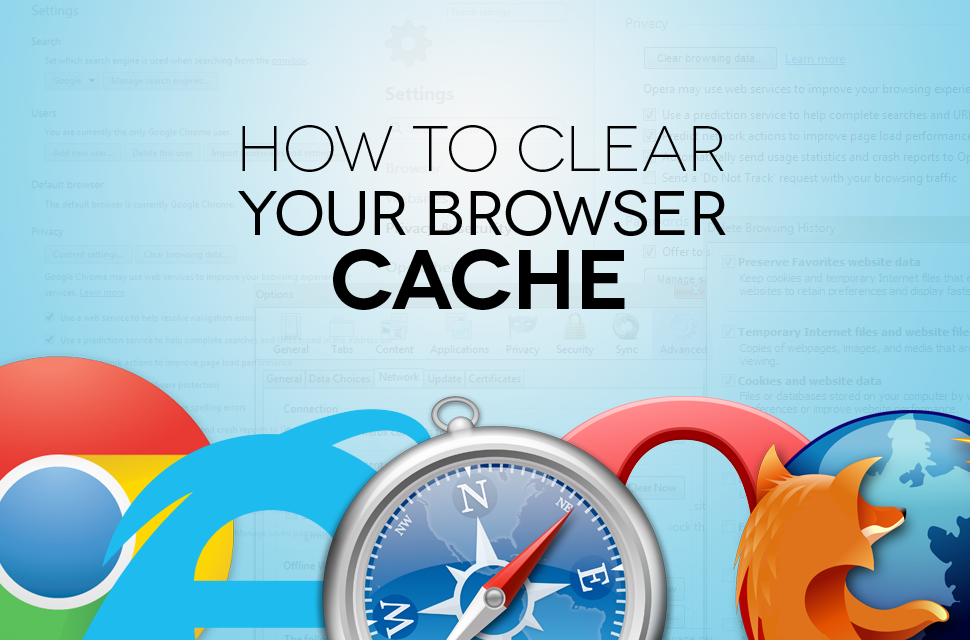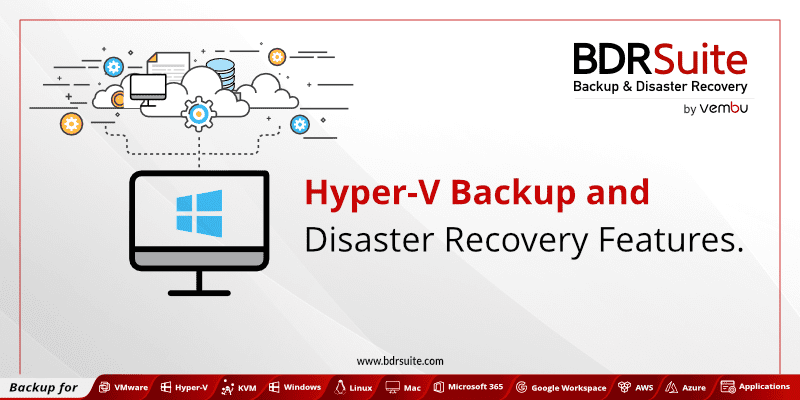Our browser’s cache, as we all know, holds information about the websites we’ve visited. While this is a perk in many ways, it might turn out to be harmful as well because it stores sensitive information captured while browsing. So there’s good and there’s bad. Here’s how to deal with the bad.
Resetting or clearing the cache will erase all your private data like login IDs, passwords or any other sensitive information stored while browsing. Over time, your cache can get pretty heavy and slow down other processes.
Here’s how to delete the cache in different browsers:
Google Chrome
The process is pretty simple and fast on both PC and Mac computers.
First, launch Google Chrome and go to the Settings menu within Chrome’s menu. You will find this next to the address bar at the top right corner of the screen.
Clicking on Settings will take you to a new tab within the browser, offering a list of options you can tweak.
Now, scroll all the way to the bottom and click on the Show Advanced Settings link.
Clicking on it reveals a list of new options at the bottom. Look for the word “Privacy”, indicating you’re in the right place.
Here, you have a few options – Clicking Content Setting opens a new window, providing flexibility on how you can moderate or delete Chrome’s browser cache. You can choose to keep stored data until you manually choose to delete it later, else you can have Chrome automatically removed it all when you close your browsing session.
Apart from Content settings, the option next to it is Clear browsing data, another way of clearing out the data stored in the browser.
It’s up to you as to what gets the boot and what stays in your cache. It also gives you an option to choose how far back in time you would like to go to erase the cache.
Similar to Google Chrome, Firefox also makes it easy enough to clear out the cache from your machine.
Mozilla Firefox
Launch Firefox and navigate to the Preferences menu, click the menu button that’s right next to the web address bar and there you’ll find it.
In the Preferences menu click on the “Privacy” tab, now you have an option to switch Remember History or Use Custom Settings for History, allowing you to adjust various cache-related settings.
Several new options open up, which give you better control over the cache stored on your system.
Alternatively, inside the Privacy menu, clicking the Settings button opens up more options that give you more of a micro-level grasp on your data.
Apple Safari
Apple’s Mac-exclusive Safari browser offers the standard ways to eliminate cache from your machine. It has shortcuts – To get started, click Safari in the upper left corner and select Preferences. A new window will pop that looks very familiar to the Firefox setting. From here, you need to navigate over to the Privacy category.
Now, you can click on Remove All Website Data to clear everything and anything stored on your machine.
Clicking on Reset Safari in the Safari browser (top left corner) will quickly clear all the data stored in the browser.
Microsoft Edge
On Windows 10 machines, Microsoft Edge is the default browser. To clear the cache on this browser, open the browser and click on the three lines on the top bar (Hub icon), then click on the History icon, which should be a clock face with a circular arrow pointing counter-clockwise.
Clicking on Clear All History will give you a drop-down menu where you can pick whether you want to clear only the cached data and files, or anything else in addition to that. Hit Clear, and you’re done.
Now your machine is clear from the unwanted cache and your hard drive will have a little more space to store that extra music and games you love so much.
Clearing your cache has several advantages. On mobile devices, it frees up a considerable amount of space. On all devices, it gives you a little more security, it enhances application and overall system performance, it guarantees that the latest versions of webpages are fetched and it keeps your browsing data save from privacy hacks.
On the downside, clearing your cache means a little bit of inconvenience. For example, you’ll be logged out of any site that you’re signed into. Of course, Smart Lock on Chrome and other tools on other browsers ensure that you won’t have to hunt down your passwords again (as long as they’re saved), but it can be a little annoying because you can’t always pick up where you left off.
That said, it’s always a sound practice to periodically clear your cache and all your temporary files that clog up your system and appear to make it perform much slower than it should.
Thanks for visiting! Would you do us a favor? If you think it’s worth a few seconds, please like our Facebook page and follow us on Twitter. It would mean a lot to us. Thank you.