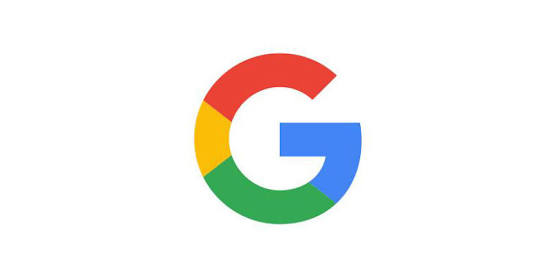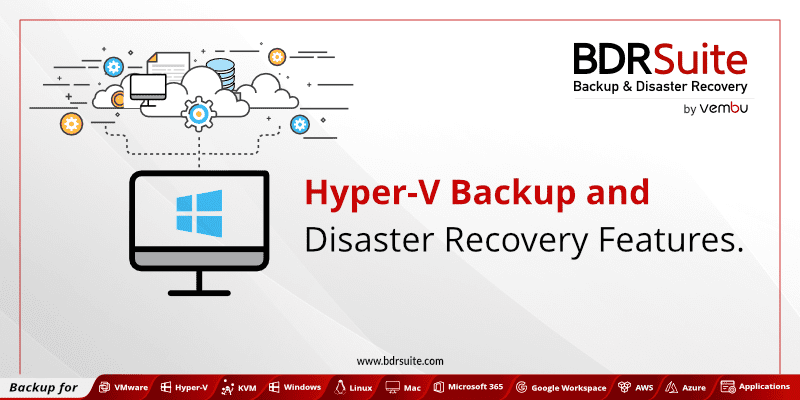With the increase in threats to users while browsing, Google has taken several measures and implemented initiatives to make the internet much safer place, be it on Google Search, Android devices or G Suite. As part of a recent update, Google has rolled out online privacy and security guidelines to be followed to keep users’ personal information private and secure while browsing.
While users are generally aware of their need for security, the simplest steps are often ignored, such as tweaking the privacy settings on your browser.
Google has released a few security tips for Google Chrome, the world’s most widely used browser.
Stop Websites from Snooping on Your Location.
The user has to stop sharing their location via the browser. Some websites ask users for their permission to know their current location, to enhance the service and to collect data. This should be avoided unless there’s a very good reason to allow it.
Simple steps to follow: Go to Settings > Advanced settings > Content Settings > Location and turn the Block switch to On or simply choose ‘Ask before accessing’, which is the recommended setting because it allows you to choose who sees your location and who doesn’t.
Navigate to ‘three dot’ menu on the right-hand side of the address bar and click on settings. Under Settings, look for ‘Advanced’ and again look for ‘Content settings’ under the Privacy header; then click on ‘Location’ section. Finally, enable the button – “Do not allow any site to track your physical location” and click ‘Done”. Now, the user is safe from pop-up notifications.
Set Do Not Track
Though the user has an option to send a request to websites not to collect or track browsing data, many websites ignore and still continue to collect data to improve security, serve appropriate ads, make recommendations on their websites and to generate statistics reports on the traffic to their website. Enabling the Do Not Track option works to a great extent, but does not give you 100% assurance, as some website do not respond to the request sent.
Settings > Advanced > Privacy and Security and look for Do Not Track to enable.
Similar to the above – from ‘Advanced’ under ‘Settings’ click on ‘Privacy and Security’ and look for ‘Do Not Track’ request with your browsing traffic and enable it.
Third step – Block Third Party Cookies
A third party cookie is placed on the user’s hard disk by a website to measure ad metrics and other reasons. The user’s data is then collected for reporting and analytics purposes, especially by advertisers, even though many claim that personal details are not collected and used. Now, in Google Chrome, you have an option to turn off the third-party cookies.
Settings > Advanced > Privacy and Security > Content Settings > Cookies > Turn on the Block third party cookies option.
From ‘Advanced’, navigate to ‘Privacy’ and ‘Content Settings’, and look for ‘Cookies” and turn on the ‘Block third party cookies’ option.
Fourth step – Use a Non-Tracking Search Engine
In case you were unaware, Google Chrome itself collects massive amounts of user data, mainly for tailoring search results and advertising to user tastes. The best option is to choose an alternate search engine, as it does not store queries or follow the user’s steps on the Internet. DuckDuckGo is one of the most secure search engines that never tracks users’ searches, while simultaneously providing you with an enhanced search experience.
The fifth step – Protect Saved Passwords
While it is easier for everyone to store the passwords on Google Chrome for quick access, it is always advised to have an offline password manager like KeePass for securing your passwords. This comes with a disadvantage of not filling the passwords automatically, but that’s easier than putting all your important accounts at risk.
Sixth Step – Stop Trackers From Tracking Gmail
Not everyone is aware that even email can be tracked. Details like when the email was accessed – and the links clicked on – can be tracked. Marketers use an embedded pixel to track these activities, but it can be stopped through an extension app known as Ugly Email. This tool alerts the user when it comes across such a situation.
The seventh step – Turn Off Syncing
Google Sync option is pretty simple –the user has to turn off Chrome Sync in Settings.
Go to Advanced Sync Settings on the main page and turn off the buttons individually.
Apart from the above simple steps, Google has recently released a feature called ‘unverified app’. Google has come up with a verification process for web apps, meaning it authenticates the site and lets the user know if it is safe for access. If the user accesses data not verified by Google, this Google Chrome screen lets the user know that the app is not verified by Google, and that you can proceed at your own risk.
Per Google: The ‘unverified app’ screen precedes the permissions consent screen for the app and lets potential users know that the app has yet to be verified. This will help reduce the risk of user data being phished by bad actors.
This initiative was taken after Google Drive was hit by a phishing worm in May, which infected thousands of users simply because its disguise as a Google Doc seemed legitimate.
By following the 7 simple steps outlined above, users can enjoy a safe browsing experience and protect their personal information on the internet to a large extent.
Thanks for visiting. Please support us on social media: Facebook | Twitter