AirDrop has been part of iOS since the days of iOS 7, allowing users transfer files between iPhones, iPads, and Macs. AirDrop gets better every year, adding up to a better experience. However, there are times when AirDrop stops working. In reality, a lot of users have reported that they are having problems with AirDrop, from AirDrop not working to AirDrop not detecting devices.
If you are one of those who have been affected by AirDrop problems, then we are here to help. In this step-by-step guide, we are going to show you how to fix AirDrop not working. Before we go any further, the first solution is to reboot your iPhone, iPad, or Mac. A reboot helps fix some major issues like crashing, infected apps, or unresponsiveness.
1. Make sure your device is compatible with AirDrop
When your device finishes booting up, but the problem still persists, then make sure you now have a device that supports AirDrop. In reality, AirDrop won’t support all Apple devices out there as it is compatible with an iPhone running iOS 7 or later, a Mac 2012 (or newer), and a MacBook (2010 or later).
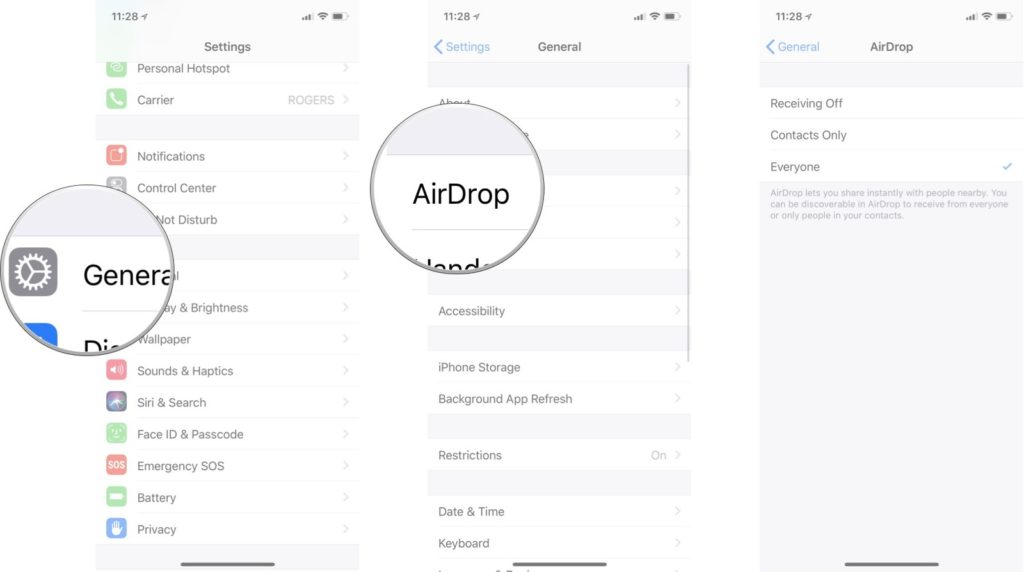
Once you are done, adjust AirDrop. In reality, you will be presented with three AirDrop options including Receiving Off, Contacts Only, and Everyone. If you don’t see the recipient’s device from the list, then make sure you switch to Everyone. Once you are done, check if the problem is fixed.
2. Turn off Wi-Fi or Bluetooth
If the problem is still present, then the next solution is to turn off Bluetooth or Wi-Fi and then turn it back on. To do this on an iPhone, open Settings from your home screen, then tap Wi-Fi and turn it off. After that, hit Bluetooth and turn off the switch.
On a Mac, open System Preferences > Network/Bluetooth > Turn off the switch for Wi-Fi/Bluetooth. Once you are done, turn Wi-Fi/Bluetooth back on. Alternatively, you can try switching on Airplane mode and then turn if back off.
3. Reset networks settings
If none of the above solutions work for you, then the last hope for success is to reset your networks settings. Following this method, all of your settings will be reset to their default state, meaning that you need to set up the whole thing from scratch.
To do this, launch the Settings app, then tap on General and hit Reset. After that, hit Reset Network Settings and you will be asked to enter password. Now just simply confirm your action.
If the problem still persists, then make sure you bring your device to a local Apple Store or contact Apple support.
Got any questions? Let us know in the comments below.



