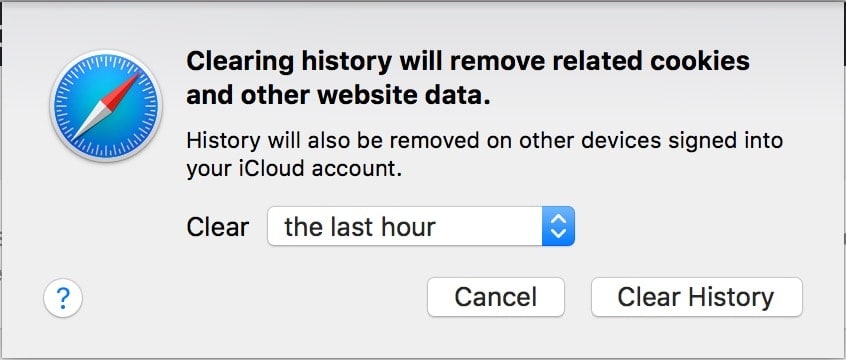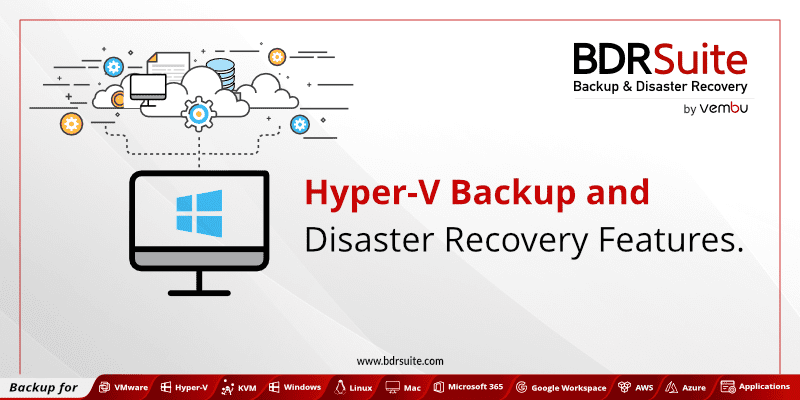Mac users are aware that many macOS applications, for speeding up work, save some of their data on a local disk. For various reasons, there are cases of damage to these stored data, which can lead to slow application performance, incorrect operation, or even the inability to launch them.
If you face a similar problem, you can try to clear cache on the local memory. Like always you are able to do it manually or using third-party software. Problems for applications that use it will not occur, because the 1st time you start such an application, it will be created anew.
1) Complete all running applications using the Cmd + Q key combination.
2) Open the Finder window and use the combination Shift + Cmd + G to open the directory ~ / Library / Caches
3) Select all files and folders with Cmd + A and move everything to the Trash. If necessary, enter your password.
4) Once again, using the keyboard shortcut Shift + Cmd + G, go now to the folder / Library / Caches
5) Do all the same – delete all files and folders.
6) Reboot. The 1st time the system will be loaded a little longer than usual. It is Ok.
What are cache and cookie files?
Cookies are files created by the websites you visit. They make the work on the Internet easier and more convenient.
In the cache memory, certain information is stored from web pages (for instance, images), so that the next time they will open faster.
When you use a browser, some information about visited sites is stored there. Removing this data helps to resolve various problems with the sites (including downloading and displaying web pages).
In Chrome browser
1) Launch Chrome on your computer;
2) Click the More menu icon in the upper-right corner of the screen;
3) Select More tools next Clear browsing data;
4) At the top of the page, select the time range. To delete all data, select All time;
5) Select “Cookies and other site data” and “Images and other files stored in the cache”;
6) Click Delete data.
In Safari browser
The latest versions of Safari have hidden functions that allow you to clear the browser without deleting the history, cookie and other site data.
Developers and people testing sites regularly face the removal of the cache. Forcing new data to be downloaded from the server, they often have to clear cache locally prior to that. This is a very routine action, but it can be made easier.
First of all, we need to enable the Develop menu. We open the Safari settings, switch to the “Preferences” tab and check the “Show Develop menu in menu bar”.
Ordinary cleaning
Now open the Develop menu and select “Empty caches”. After a few seconds, Safari will delete all needed files. Keep in mind that the browser will not issue any confirmation dialogs and will delete absolutely all caches.
Clear Cache with shortcuts
The same thing can be done without scrolling through the menu, but using the function with the…
⌥⌘E key combination. All at once!
Cleaning and enforced updating of a single page
When you need to clear the cache only for the selected page, the easiest way is to use the usual update button. The secret is that you should press it while holding the Shift key.
Removing from Finder
Cached data, like any other, is in the Mac file system, and they can be deleted as regular files. All of them are stored as records of the SQLite database, which can be viewed, modified and deleted.
In modern versions of OS X, the cache is located in the ~ / Library / Caches / Safari / folder. It is recommended to delete some records or the entire database only if you understand what you are doing. If not, then it is a good idea to use the above methods.
How to clear DNS
Clearing the cache in the operating system is also done via the command line:
1. Open the Terminal;
2. Enter the command:
sudo killall -HUP mDNSResponder;
3. Press Return and enter the administrator password;
4. Wait for the cleaning to finish (this usually takes a few seconds).
The above command is relevant for macOS High Sierra 10.13.x, in some cases it may not work, and then you can try using an alternative one (sudo discoveryutil mdnsflushcache).
If you still have questions on the topic you are able to get more information here: https://macpaw.com/how-to/clear-cache-on-mac
Clear Cache the Right Way to Speed Up Your Mac