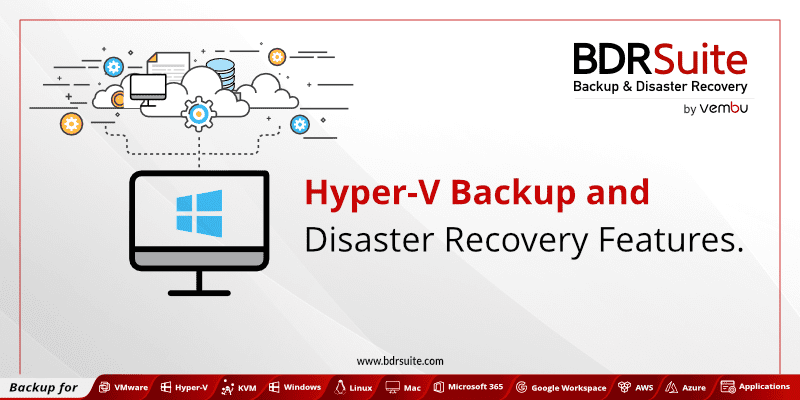Microsoft Edge, the default browser on Windows 10, and is touted to be a fast and safe browser. Aside from constantly adding new user-friendly features, Microsoft keeps upgrading the security aspect of the browser on a regular basis. One such security feature is the Windows Defender Smart Screen, which helps protect users from malicious websites.
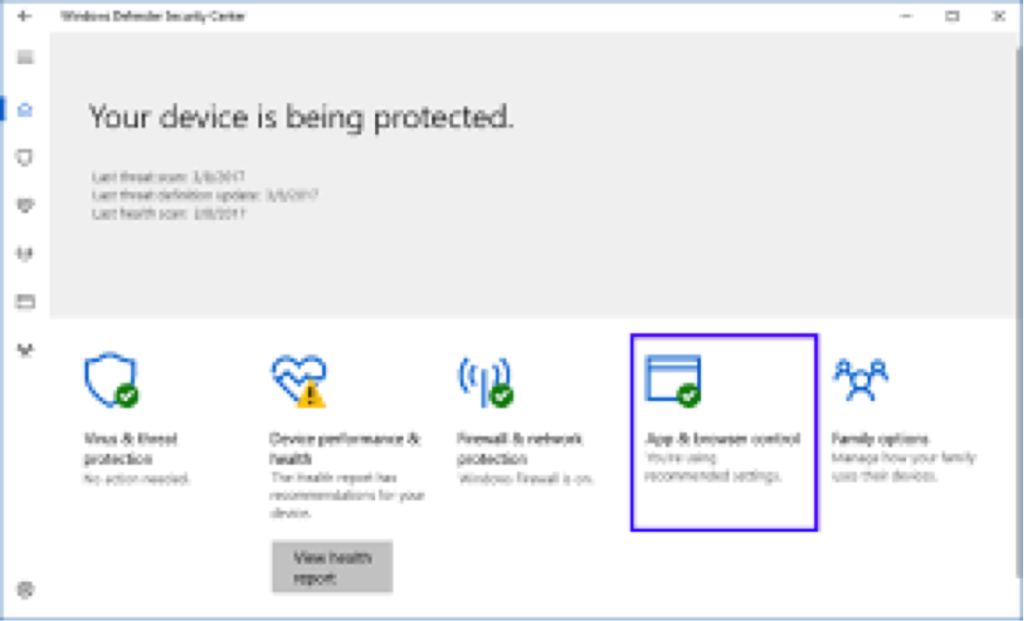
In the corporate setting, it protects user systems when visiting or downloading from sites that have been previously reported as phishing or malware sites. The Windows Defender SmartScreen primarily reacts to suspicious or malicious sites on the web. It also helps to protect against deceptive advertisements, scam sites, and drive-by attacks. The drive-by attack is dangerous as it can happen even if the user does not click or download anything on the page, and usually goes unnoticed by the user.
As indicated, SmartScreen is integrated into Microsoft Edge on the Windows 10 operating system, which also checks files and apps, including third party downloadable content. SmartScreen analyzes visited web pages and looks for indications of suspicious behavior. If it finds any, SmartScreen sends a caution signal to the user.
SmartScreen has options to set the level of protection the user wishes to have in the Windows Defender Security Center – like outright blocking of potentially intrusive software.
Today, a browser is expected to do more than just browse. Microsoft Edge helps you to stay one step ahead; every click, swipe and search will help move you forward.
Furthermore, when streaming HD videos on a mobile device, Microsoft Edge lets the device’s battery last up to 77% longer than Firefox and 35% longer than Google Chrome. Microsoft Edge offers easy tools for previewing, grouping and saving web page tabs. You can quickly find, manage and open tabs you had set aside without leaving the page you are on.
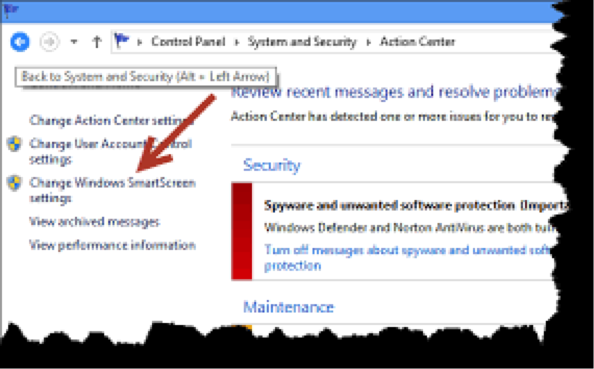
To get there in the latest version of Windows 10, go to the Start menu and click on the Settings icon; alternatively, you can also press the Windows and I keys on the keyboard to get there without the mouse. At the bottom of the Settings window, select Update & Security. On the next screen, choose Windows Defender and then Open Windows Defender Security Center. You should be able to see that you’re all set for safe and convenient browsing, and make whatever tweaks you want to the settings.
Thanks for visiting! Would you do us a favor? If you think it’s worth a few seconds, please like our Facebook page and follow us on Twitter. It would mean a lot to us. Thank you.