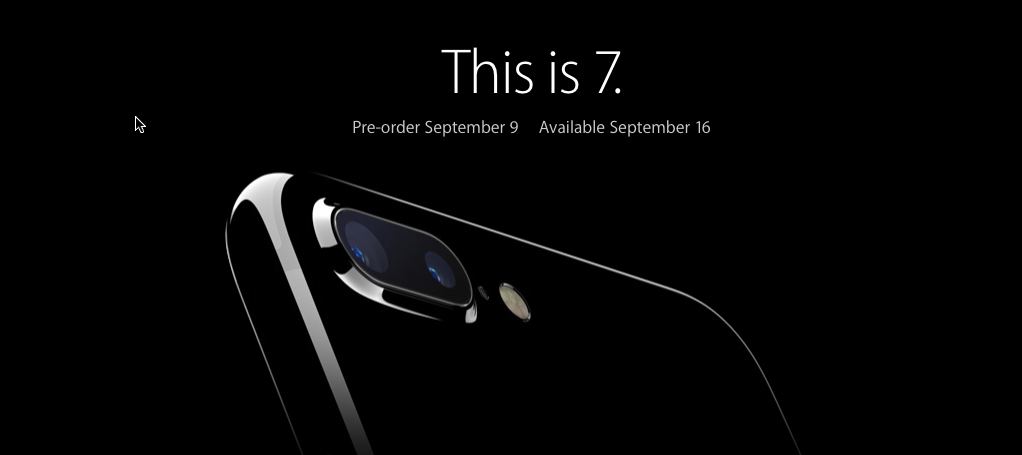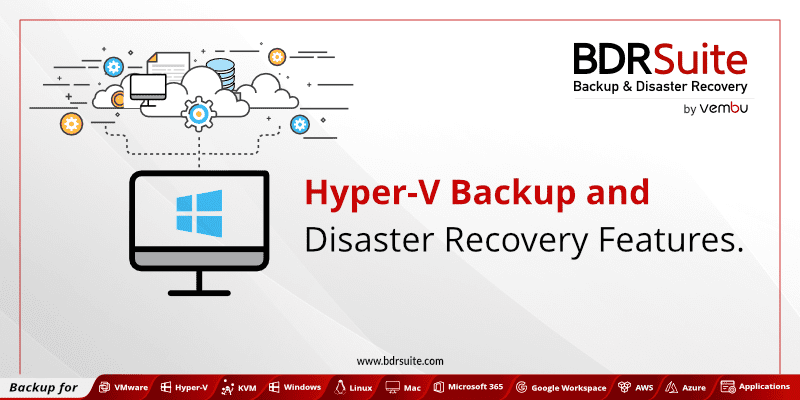We’ve just come across a great list of hidden tricks for iOS 10.1 devices. Some of them are specifically for iPhone 7 and 7 Plus, but most of them should work with older iPhones that have upgraded to the new iOS 10.1 that came out this Monday.
In case you haven’t upgraded to iOS 10.1 yet, you should, because it fixes a gaping security hole that allows hackers to access and control your device using a corrupted image file as the “mode of delivery.” Here’s how to do that:
Why You Should Get iOS 10.1 Right Now for your iPhone 7 or iPhone 7 Plus
Once you’ve gotten that out of the way, here are some very cool tricks for your iOS 10.1 device.
- Reopening a recently closed Safari tab – This one’s a really cool feature for when you accidentally close a tab on Safari and you want it back. Instead of opening and new tab, going to your history and searching for the page you just closed, simply long-press the “+” sign.
- Closing all Safari tabs – This one’s really simple and can save you a ton of time. Just long-press the tab icon in Safari and you’ll see all the tabs close at once. You can also do the same for all notifications by pressing the ‘x’ that appears on the top right corner of the notifications window.
- Using third-party keyboards like Gboard – Simply touch the home button – don’t press it – and then reply to one of your text notifications on the lock screen. You should be able to see all of your third-party keyboards there. Gboard is extremely useful because it carries features like glide-typing and a built-in search functionality. Interesting fact: any search you make from Gboard won’t show up in your search history. Useful, right?
- Need quick access to your email drafts? – Just long-press the ‘+’ icon in your Mail app and you should be able to see and pick all your current email drafts. Simple!
- Go to the top of a page or app – Instead of scrolling all the way up, simply tap the top bar of the page and you’ll be taken right to the top. For apps with multiple sections, such as YouTube on an iPad, click the top bar of that section, and only that section will scroll up to the top. Very convenient when you don’t want all the sections going to the top.
– This is an old one but very useful. Force-touch the left edge of your screen and swipe slightly to the right to bring up the app switcher – similar to the double-press on the Home button. To go to the previous app you used, do the same thing but swipe all the way to the right of the screen. This one actually came with the iPhone 6S last year but I thought it’d be useful.
- Stop playing music at a particular time – If you use music on your iPhone to go to sleep, but don’t want the music to keep on playing all night, then you can do it from the timer. Go to the timer app and you’ll see an option to stop playing music when the timer runs out. Just set it for 20 minutes or whatever, and you’re done.
- Send messages with effects – You probably know this one, but in iMessage, when you long-press the ‘send’ it will give you options to add bubble and screen effects to the message thread.
- Reachability – This is a simple but very useful feature for larger models of iPhone. Double-tap the Home button and you’ll see your screen literally “shift” downwards, making it easier for you to reach links, etc. at the top of the page without having to change your grip – hence, reachability. Double-tap Home again to return to normal mode. If you want to turn the feature off, just go to settings > general > accessibility > reachability and turn it off.
- Make use of 3D Touch on everything – 3D Touching the settings icon will give you a shortcut straight to WiFi, Battery and other apps. In fact, you should try 3D Touch on all your installed apps to see what it does – you could be in for a surprise.
- Access your Back and Forward history – Long-press the Back or Forward icon on Safari to see your history and move back and forth between pages you’ve been to before.
- Save new email as draft – Interrupted while typing out a confidential email? Simply swipe down from the top to save it as a draft at the bottom. Tap on the draft at the bottom again to bring it up.
- See desktop versions of websites – If you prefer going to the full version of a website, as opposed to the mobile versions that load by default on Safari, long-press the ‘refresh’ icon, and you should see ‘Request Desktop Site.’
We found these iOS 10.1 tips and tricks on a recent thread in Reddit, but it’s a pretty long thread to go through, so we picked the best ones for you to try on your iPhone 7 or iPhone 7 Plus. Many of them will work on older iPhones and iPads as well, but these are mostly for devices that are already on iOS 10 – any version.
Thanks for reading our work! Please bookmark 1redDrop.com to keep tabs on the hottest, most happening tech and business news from around the world. On Apple News, please favorite the 1redDrop channel to get us in your news feed.